Quickstart
Dans ce quickstart, nous allons créer une première machine virtuelle (VM) du début à la fin, en utilisant seulement l’interface graphique via votre navigateur Web favori. Après avoir reçu votre accès à NOVA, vous allez pouvoir commencer par créer votre paire de clés, qui servira à vous connecter à vos machines virtuelles.
Prérequis
- Avoir un projet NOVA actif et donc un accès à l’interface Web avec vos identifiants PERSEUS (voir Connection à l’interface Web).
- Avoir généré une paire de clés SSH sur votre machine (voir SSH)
Créer sa paire de clés
Après vous être connecté à l’interface web Openstack, rendez vous dans l’onglet à gauche Projet > Compute > Paires de clés, cliquez sur Importer un clé publique :
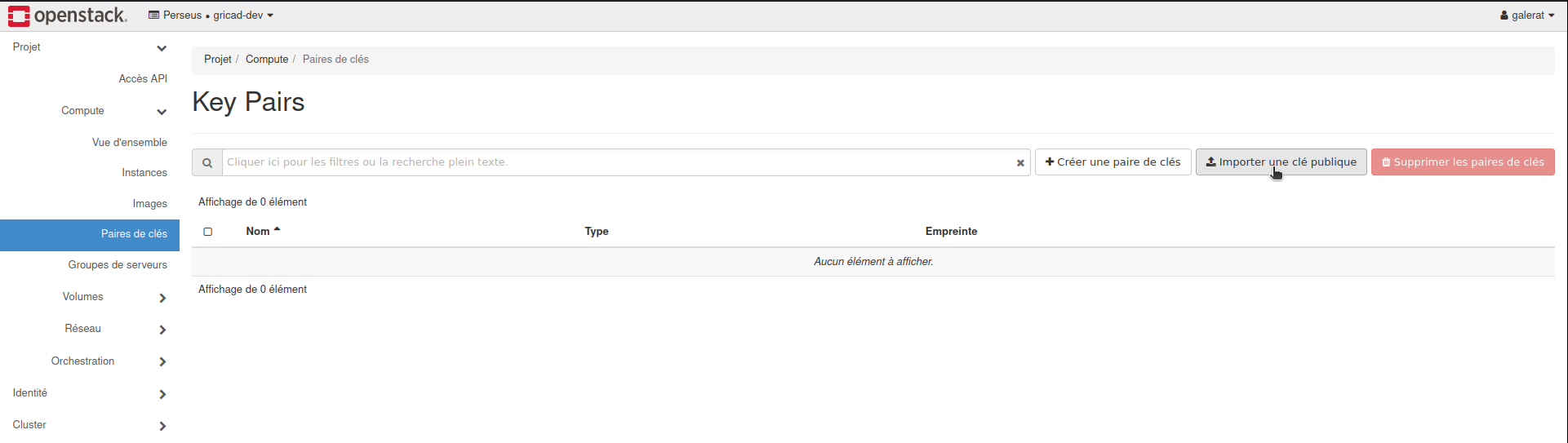
Choisissez un nom pour votre clé. Choisissez Clé SSH pour le Type de clé. Enfin, vous avez le choix entre :
- Sélectionner le fichier correspondant à votre clé publique, il s’agit du fichier généré lors des prérequis et qui se termine par .pub, par exemple, id_rsa.pub.
- Copier coller le contenu du fichier correspondant à votre clé publique
Rappel : par défaut, ce fichier est situé dans le dossier ~/.ssh
Autoriser l’accès SSH
Il faut, à présent, autoriser les requêtes SSH en provenance de l’extérieur. Il s’agit de modifier le Groupe de sécurité par défaut. Pour cela, rendez vous dans l’onglet à gauche Projet > Réseau > Groupes de sécurité, cliquez sur Gérer les Règles :
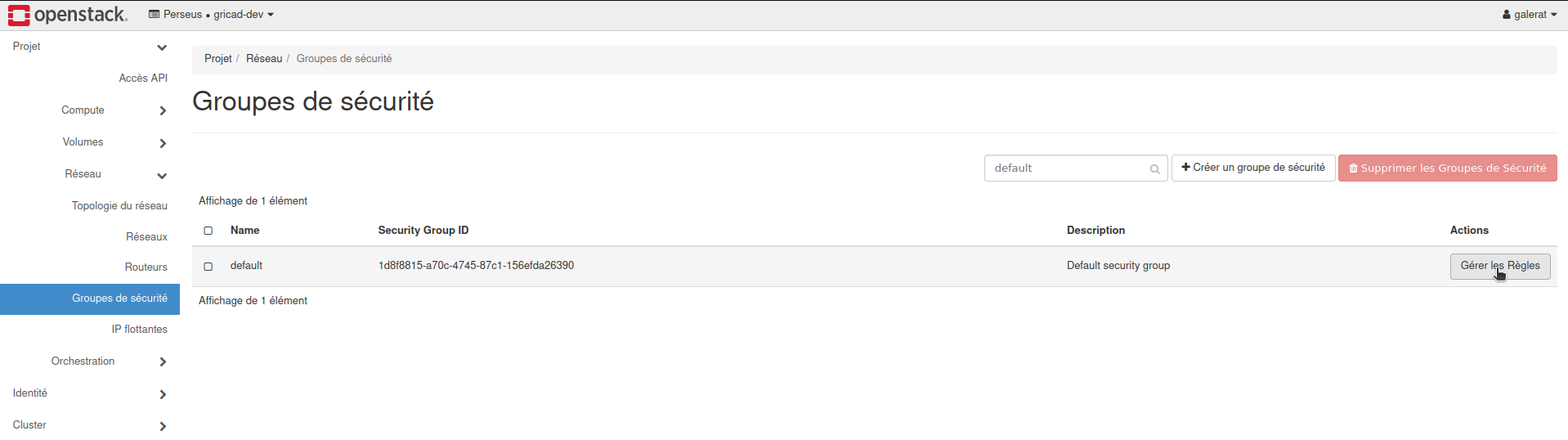
Ensuite, cliquez sur Ajouter une règle :
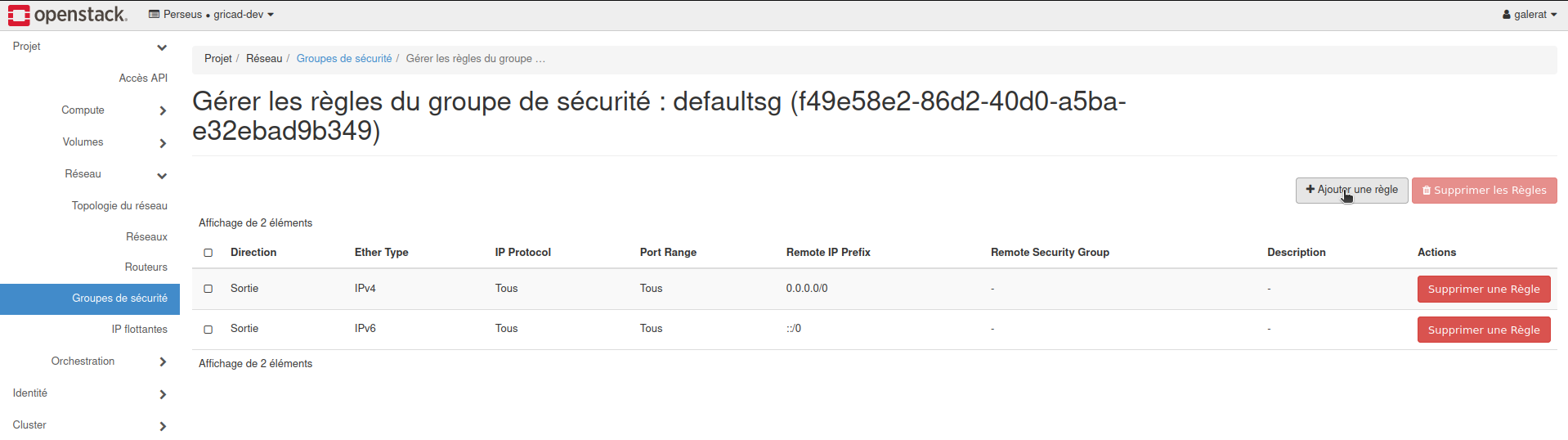
Pour Règle, choisissez SSH :
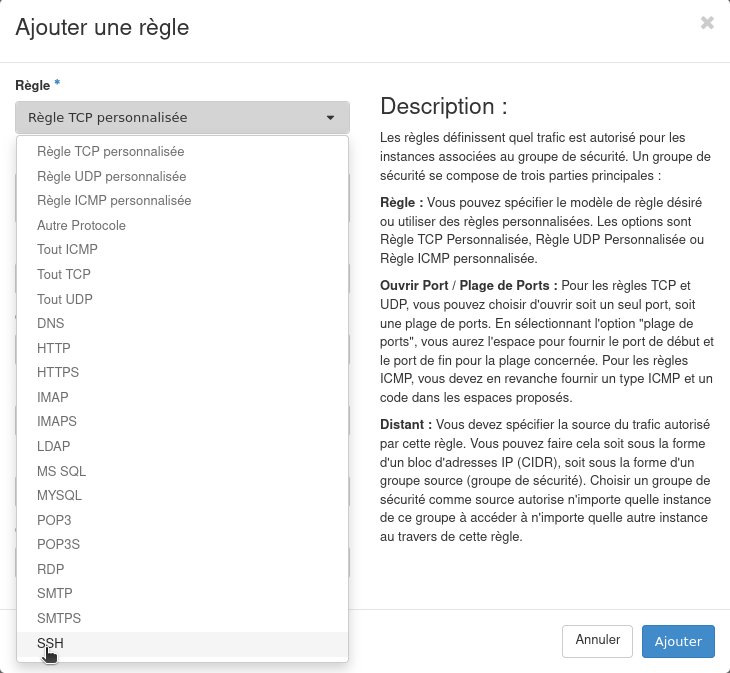
Il faut ensuite choisir la source du SSH qui sera autorisée. Vous pouvez laisser les valeurs par défaut CIDR et 0.0.0.0/0, qui correspondent à tout le monde. Attention, plus tard, par mesure de sécurité, il est préférable de remplacer le 0.0.0.0/0, par votre adresse IP, pour que vous seul puissiez accéder à votre machine virtuelle (VM). En effet, il est conseillé de restreindre au maximum les accès via SSH, du fait des nombreuses tentatives de connexion malveillantes.
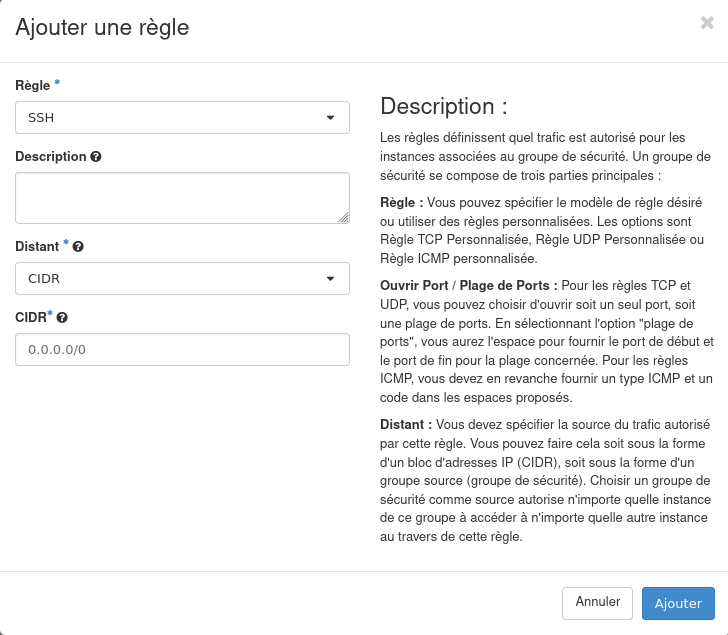
Créer son instance
Nous pouvons maintenant passer à l’étape la plus importante, créer une instance, c’est le nom donné à une machine virtuelle par Openstack. Pour cela, rendez vous dans l’onglet à gauche Projet > Compute > Instances, cliquez sur Lancer une instance :
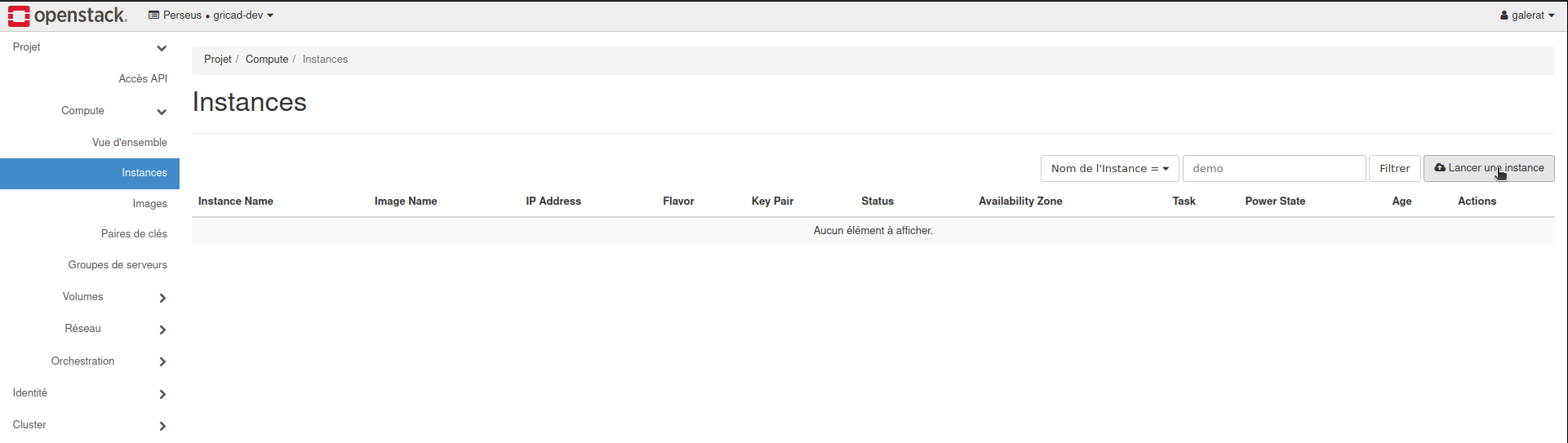
- Dans l’onglet Détails
- Choisissez un nom pour votre instance. Vous pouvez également ajouter une description.
- Pour le reste, laissez les valeurs par défaut
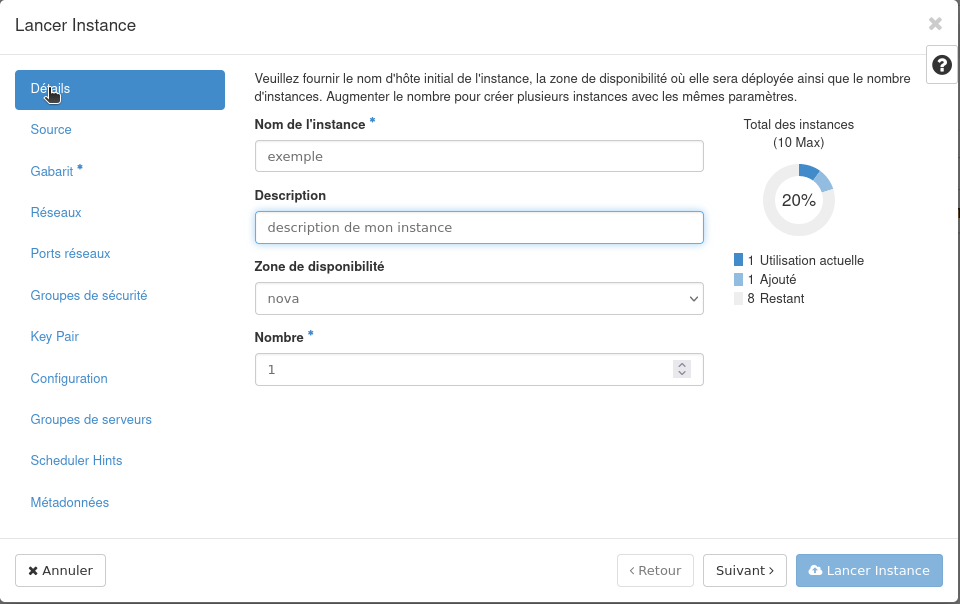
- Dans l’onglet Source
- Choisissez le système d’exploitation que vous souhaitez, dans la version que vous souhaitez, par exemple debian-12-bookworm-x86_64.
- Vous pouvez augmenter la taille du volume créé si vous le souhaitez. Par défaut, sa taille est de 20 Go. Dans tous les cas, il sera possible d’ajouter un volume supplémentaire à cette instance après sa création, comme on branche un disque dur à une machine physique.
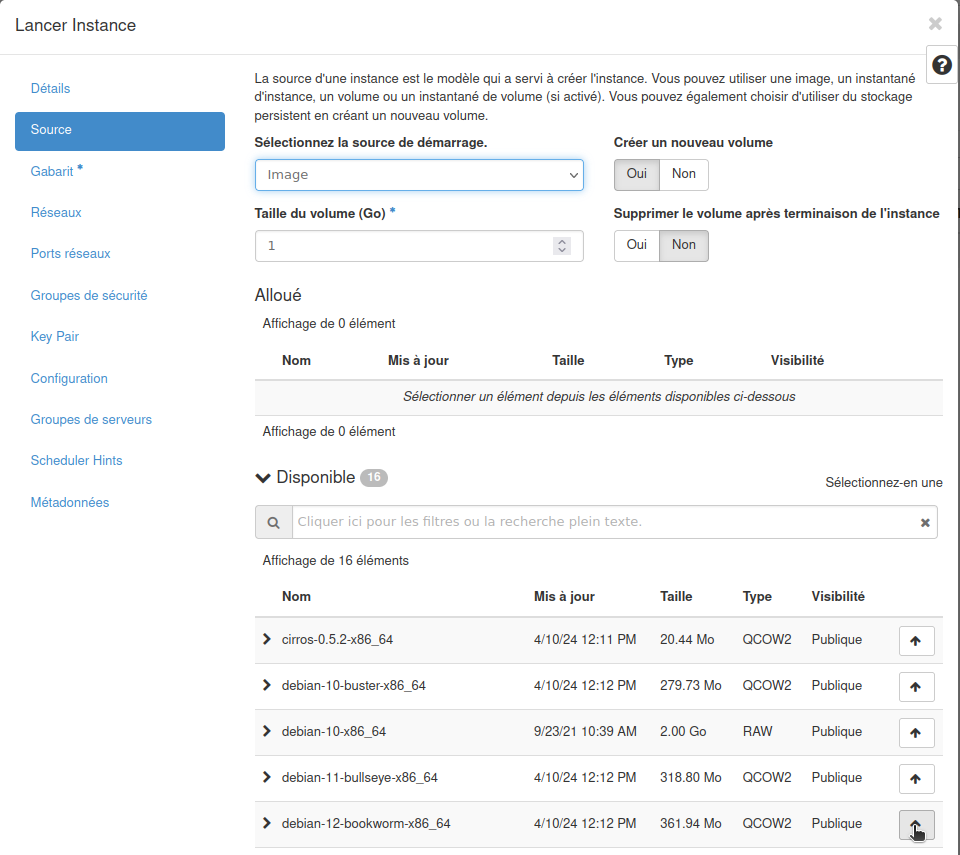
- Dans l’onglet Gabarit
- Choisissez les ressources que vous allouez à votre instance : la quantité de CPUs, de RAM, et de disque.
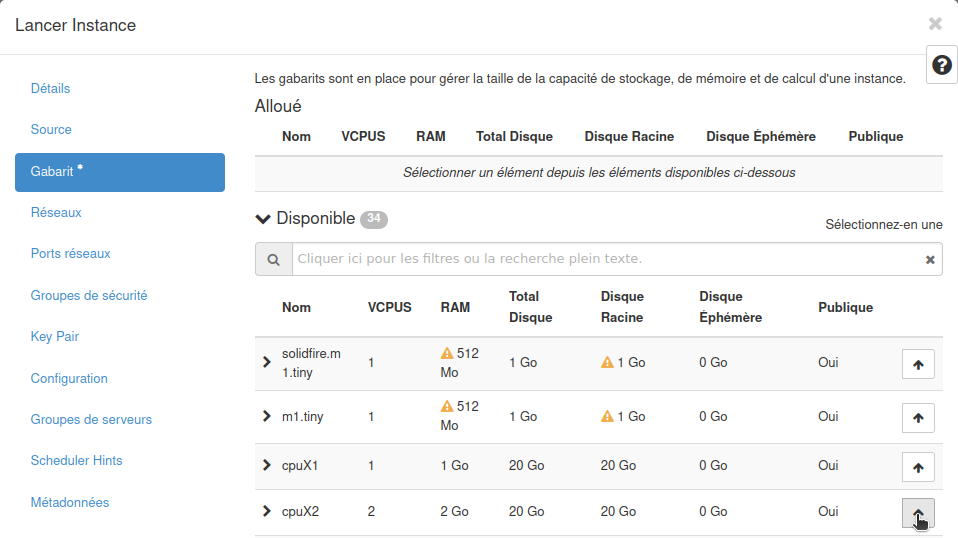
- Dans l’onglet Réseaux
- Le réseau créé par défaut default-net est, normalement, déjà sélectionné. Si ce n’est pas le cas, sélectionnez-le.
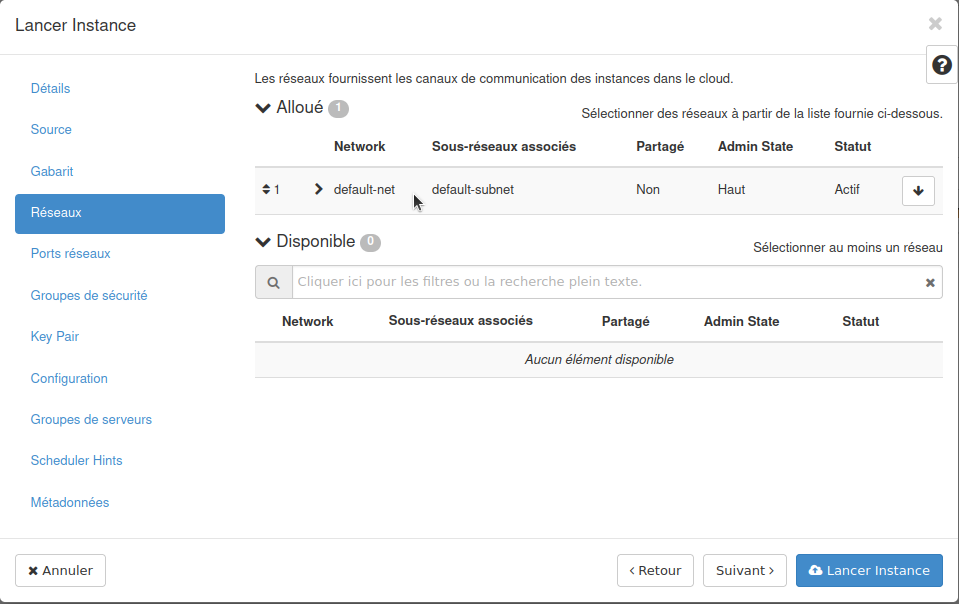
- Dans l’onglet Groupes de sécurité
- Le groupe de sécurité créé par défaut default est, normalement, déjà sélectionné. Si ce n’est pas le cas, sélectionnez-le.
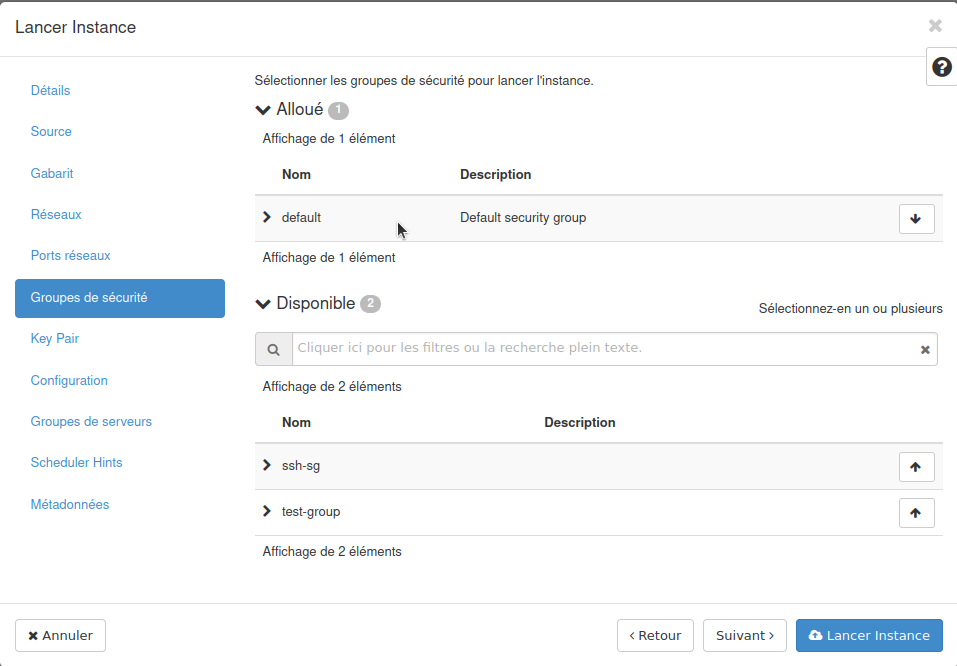
- Dans l’onglet Key Pair
- Vous retrouvez la paire de clés que nous avons créée au début de ce tutoriel dans la partie Créer sa paire de clés, elle est déjà sélectionnée. Si ce n’est pas le cas, sélectionnez-la.
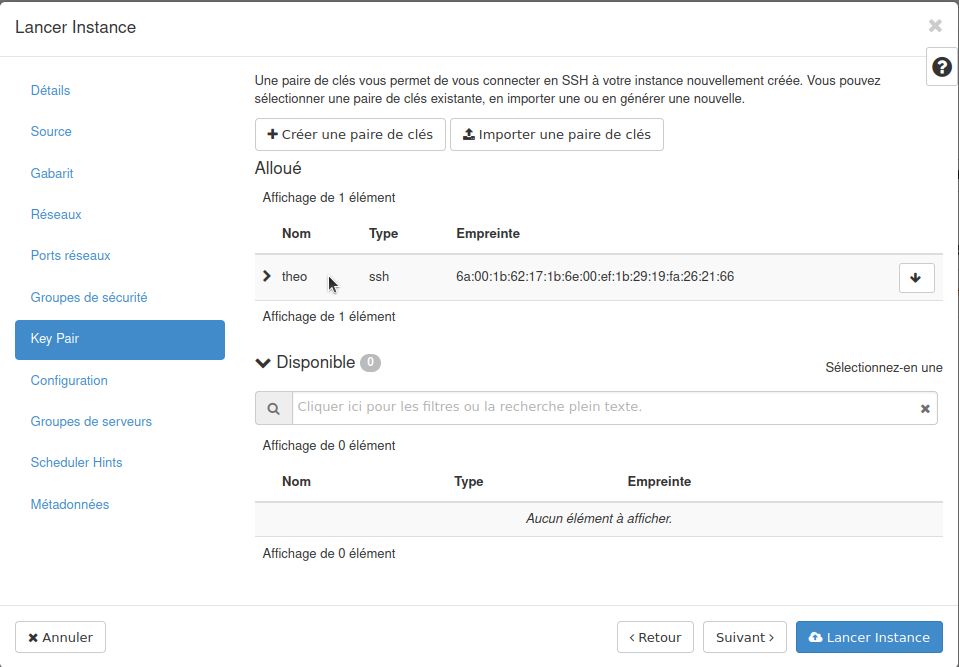
La création de la machine virtuelle est terminée ! Nous pouvons passez à l’étape suivante.
Rendre la machine virtuelle accessible depuis l’extérieur
Pour le moment, notre machine virtuelle est créée mais n’est pas accessible depuis notre machine. Pour la rendre accessible, nous allons lui associer une adresse IP publique flottante. Rendez vous dans l’onglet à gauche Projet > Réseau > IP flottantes :
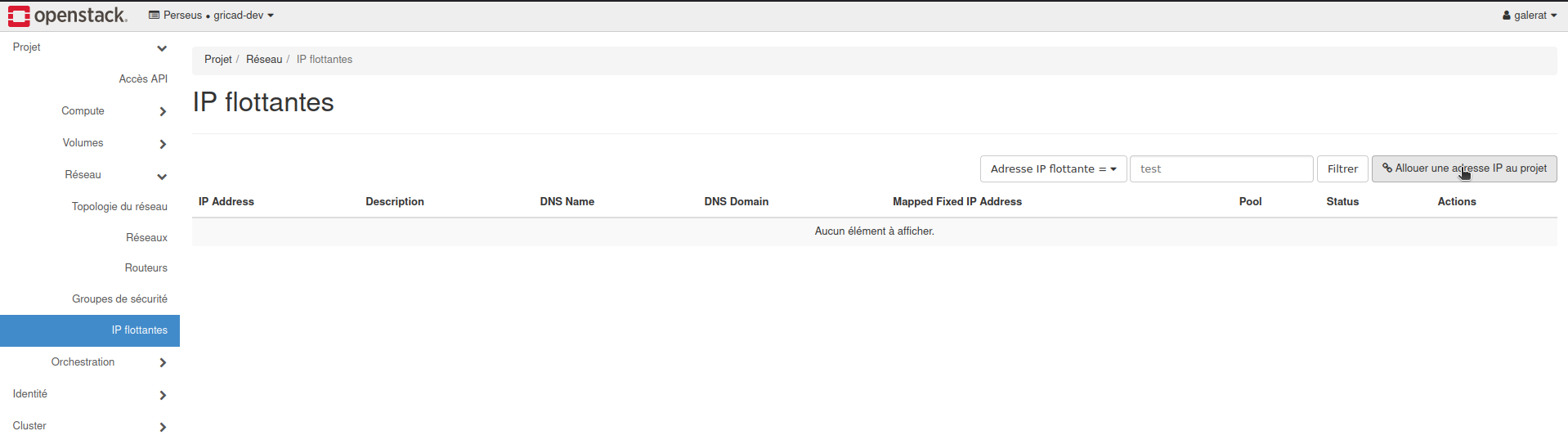
- On sélectionne public pour le pool d’IPs
- Vous pouvez ajouter une description à votre adresse IP
- Obligatoire : Pour le nom de domaine DNS, seule une liste de noms est autorisée : nova.u-ga.fr., u-ga.fr. et univ-grenoble-alpes.fr. Attention au . à la fin, il est important.
- Choisissez ensuite un nom DNS pour votre IP. Ce nom sera concaténé avec le nom de domaine précédent. Au final, vous pourrez, par exemple, accéder à votre machine virtuelle avec le nom ma-vm.u-ga.fr.
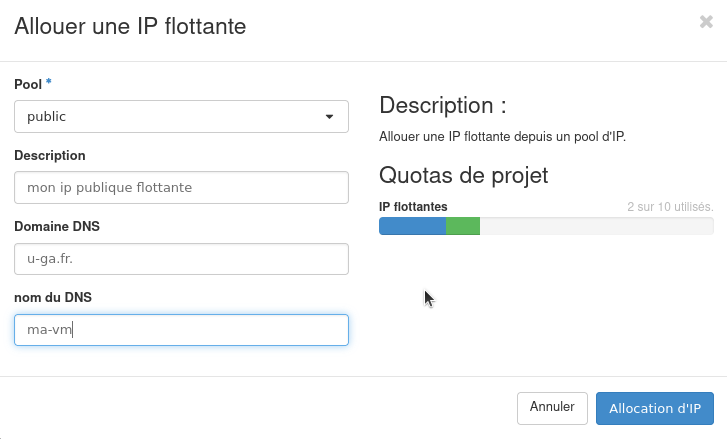
Il ne reste plus qu’à associer cette IP avec la machine virtuelle créée précédemment. Pour cela, cliquez sur Associer à côté de l’IP qui vient d’être créée.
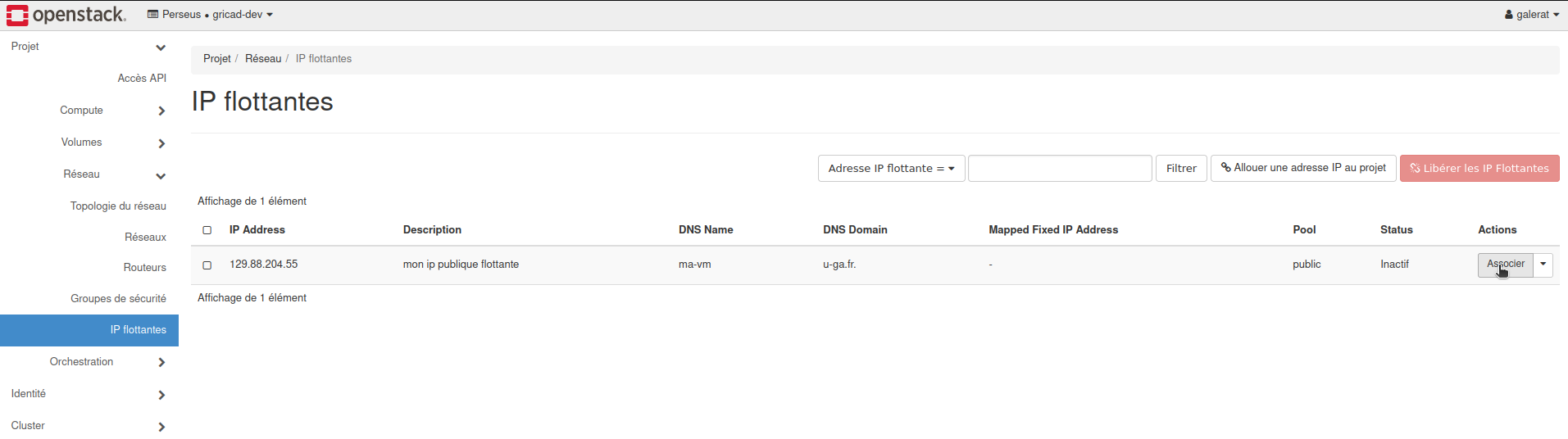
Enfin, sélectionnez le port de votre machine virtuelle, à associer à votre IP, dans notre exemple, la machine virtuelle s’appelle exemple et son IP privé est 192.168.1.43.
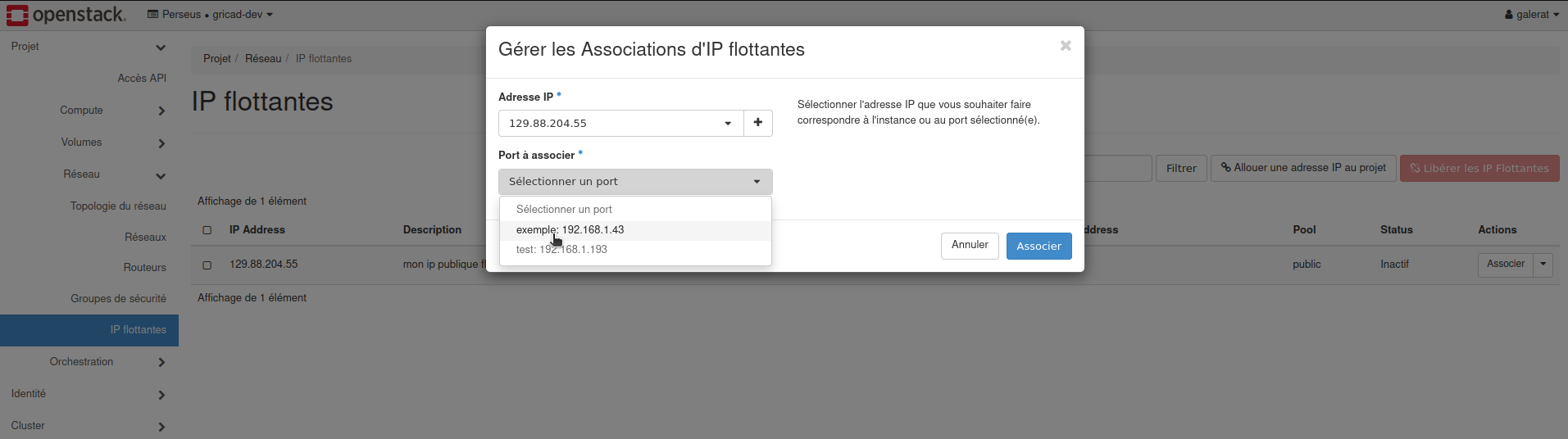
Ça y est ! Notre machine virtuelle est accessible depuis notre machine.
Tester l’accès à la VM
Il ne reste plus qu’à se connecter à la machine virtuelle en SSH pour en profiter : Attention, l’utilisateur par défaut est ubuntu pour un système d’exploitation Ubuntu, et debian pour un système d’exploitation Debian. De plus, il faut être connecté au réseau de l’UGA ou au VPN pour se connecter aux instances.
user@user-gricad:~$ ssh debian@ma-vm.u-ga.fr
Remarque : Vous pouvez également utiliser directement l’adresse IP au lieu du nom DNS.
user@user-gricad:~$ ssh debian@129.88.204.55
Pour aller plus loin
Attention, pour rappel, votre machine virtuelle est accessible depuis n’importe quelle adresse IP, il est préférable de filtrer les IPs autorisées. Pour cela, voir Groupes de sécurité.